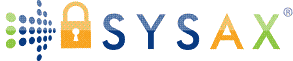How to Move Windows to Another Drive
Upgrading your computer often means moving your Windows operating system to a new drive, whether to upgrade to a larger HDD or a faster SSD. This process can be daunting, but with the right tools and guidance, it can be completed efficiently and securely. Understanding how to move Windows to another drive not only ensures a smooth migration but also safeguards your data. Tools like Sysax, combined with Windows’ built-in resources, can help simplify the process while enhancing security and efficiency.
Preparing for the Move
Before you start the migration process, preparation is key. Moving Windows to another drive involves more than just copying files; it requires careful planning to ensure that the new drive is ready to function as your system drive. Begin by evaluating your current system setup and the capacity of your new drive. Make sure the target drive has enough space to accommodate Windows, along with your applications and files.
One of the first steps is to back up your data. Windows offers a built-in Backup and Restore tool that allows you to create a full system backup, ensuring that no critical data is lost during the migration. However, for more robust backup needs, Sysax FTP Automation can be invaluable. By automating the backup of large files or entire directories to a remote server, Sysax adds an extra layer of security to your migration process.
Using Windows Tools for Migration
Windows provides built-in utilities to assist with moving your operating system. The Disk Management tool is a good starting point for preparing the target drive. You can format and partition the drive to make it ready for the migration process. Additionally, third-party cloning tools, many of which are recommended within Windows Support articles, can help replicate your system drive onto the new hardware.
Once the drive is prepared, the next step is creating a system image. This image acts as an exact copy of your system, including the operating system, applications, and settings. Windows’ System Image Backup feature simplifies this task. After creating the image, it can be restored onto the new drive, effectively transferring your entire system.
For users looking to streamline the backup and transfer process, Sysax provides a secure solution for managing large files. If your migration involves moving additional data to a remote location before re-importing it, Sysax ensures that the transfer is seamless and protected with encryption.
Troubleshooting Common Issues
During the migration process, challenges can arise, from compatibility issues to data transfer errors. One of the most common problems is boot errors after transferring the system. This occurs when the new drive isn’t properly configured as the primary boot drive in the BIOS. Adjusting the boot order in the BIOS settings resolves this issue.
Another frequent issue is insufficient space on the new drive. Even after careful planning, users may find that their data exceeds the drive’s capacity. Sysax Multi Server can assist by securely storing non-essential files, freeing up space on the target drive. By leveraging Windows Help and Support or the Troubleshooter, users can also identify and resolve system-specific issues during the migration process.
How Sysax Enhances the Migration Process
Sysax plays a crucial role in complementing Windows tools by offering secure and automated solutions for data management. For users moving Windows to a new drive, Sysax provides:
- Secure File Transfers: Before migration, large files or sensitive data can be transferred to a remote server using SFTP or FTPS protocols supported by Sysax. This ensures data integrity and security.
- Automated Backups: Sysax FTP Automation allows users to schedule and automate backups, reducing the risk of human error and saving time.
- Efficient Data Management: Sysax Multi Server offers centralized storage for non-essential data, enabling users to prioritize critical system files during migration.
By integrating Sysax into your workflow, you can streamline the migration process and minimize the risks associated with moving large volumes of data.
Finalizing the Migration
After successfully transferring Windows to the new drive, it’s essential to test the system for stability. Ensure that the operating system boots properly and that all applications and files are accessible. If any issues arise, use Windows’ built-in tools like the Troubleshooter or consult Sysax documentation for advanced troubleshooting steps.
For long-term efficiency, consider setting up automated backups and file transfer schedules with Sysax. These proactive measures not only protect your data but also simplify future upgrades or migrations.
Making the Most of Your New Drive
Moving Windows to another drive is more than a one-time task; it’s an opportunity to optimize your system. With faster read and write speeds on modern SSDs, you can experience improved performance and responsiveness. Combining these hardware benefits with Sysax’s robust file management and automation tools ensures that your workflow remains efficient and secure.
Take control of your system today with the combined power of Windows and Sysax. From seamless migrations to secure data transfers, these tools are designed to make complex processes manageable, empowering you to work smarter and faster.