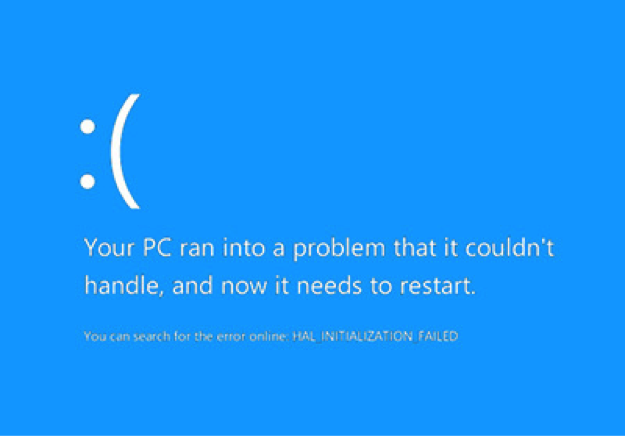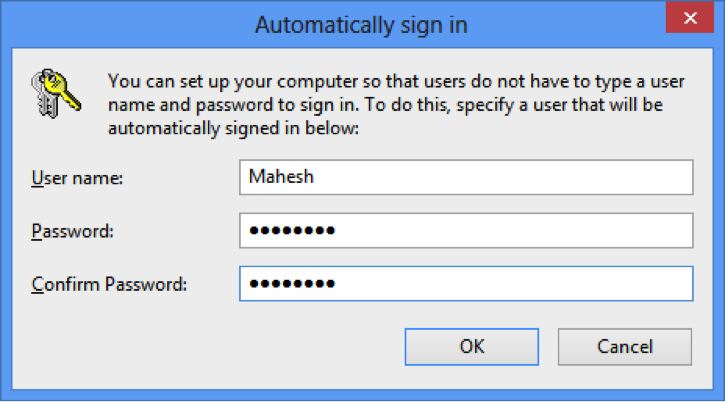What is that error?
A blue error message screen, commonly called a “blue screen of death,” is a Windows stop error. It means the Windows operating system has encountered a problem it can’t solve on its own. Blue Screen errors can occur if a serious problem causes Windows to shut down or restart unexpectedly. These errors can be caused by both hardware and software problems. If you added new hardware to your PC before the Blue Screen error, shut down your PC, remove the hardware, and try rebooting.
In Windows 8 and 8.1 Blue Screen of Death (BSOD) appears with a big smiley icon : ( and a Text is showing to restart your computer. If this Blue Screen Error continues it results in loss of Application data.
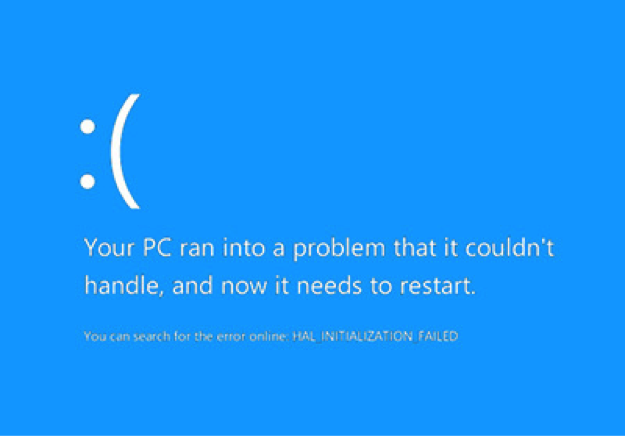
Reasons for the occurrence of Blue Screen Error:
o Hardware Failure In the System
o Using Old Version of Drivers
o If the System is affected by Virus
o Failure of RAM and Power Supply Problems
Some tips to handle the error:
Anyone who has ever experienced the notorious Windows Blue Screen of Death knows that finding a solution to the problem can be tricky. Fortunately, there are some relatively simple things you can do to help diagnose the problem.
1: Try to reproduce the error:
The first thing I recommend doing is to try to reproduce the error. If the error happens consistently every time you try to perform a specific task, the problem is likely software related. If the error is inconsistent, the problem is likely to be hardware related.
2: Check your computer’s event logs:
It’s also a good idea to check your computer’s event logs. Review the System log and any application-specific logs to see if any strange errors or warnings occurred just prior to the blue screen error. If such errors or warnings exist, they can be useful in diagnosing the problem.
3: Research the error:
Every blue screen error contains an error message. Even though these messages are often cryptic, they can point you to the cause of the error. Searching the Web for the error message will help you determine some possible causes of the error.
4: Check the computer’s Reliability Monitor:
If the blue screen error is occurring on a computer whose history you are not completely familiar with try checking the Reliability Monitor. The Reliability Monitor is a tool that is included in Windows 8 and Windows 8.1 that allows you to track a system’s stability over a period of time. The Reliability Monitor reports on things such as application installations, system updates, and hardware upgrades. Any of these factors could potentially contribute to a blue screen error.
5: Take the computer’s temperature:
I never cease to be amazed by all of the strange things that can happen when a computer overheats. If you suddenly start getting blue screen errors for no apparent reason, check to make sure that the computer is not overheating. While you’re at it, take the time to verify that all the fans are working and that none of the case vents are clogged or blocked.
6: Run a memory test:
The vast majority of the blue screen errors I have encountered over the years have been related to faulty memory, so it can be helpful to run a memory diagnostic. Windows 8 and 8.1 include a memory diagnostic utility, and there are free third-party tools you can use, such as Memtest X86.
7: Try running the software on another computer:
If you suspect that the blue screen errors you are receiving are related to a specific application, try running that application on another computer to see whether the blue screen occurs there as well. If the blue screen errors follow you from computer to computer, the application is either poorly written or the problem is related to software or a configuration setting that is present on both machines. If the problem does not follow you, the blue screen error is unique to a single computer.
8: Swap out the computer’s memory:
As I mentioned earlier, the vast majority of blue screen errors I have encountered have been related to faulty memory. Unfortunately, memory diagnostic tools do not always detect memory problems because such errors can be intermittent. That being the case, you might consider replacing the memory in a computer that is experiencing a stubborn blue screen error. Often times, this will correct the problem, even if there was no obvious indication of faulty memory.
9: Scan for malware:
Blue screen errors can sometimes be triggered by malware. About 10 years ago, I saw someone in Redmond demonstrate a proof-of-concept virus that caused a blue screen error by forcibly shutting down a critical system service. Since that time, the same concept has been used on a number of viruses in the wild.
10: Reseat hardware components:
One last trick worth trying is to power down and unplug the computer and then reseat hardware components such as memory and PCI cards. As strange as it may sound, I have run into several instances over the years in which components were slightly loose and reseating them resolved the blue screen error.