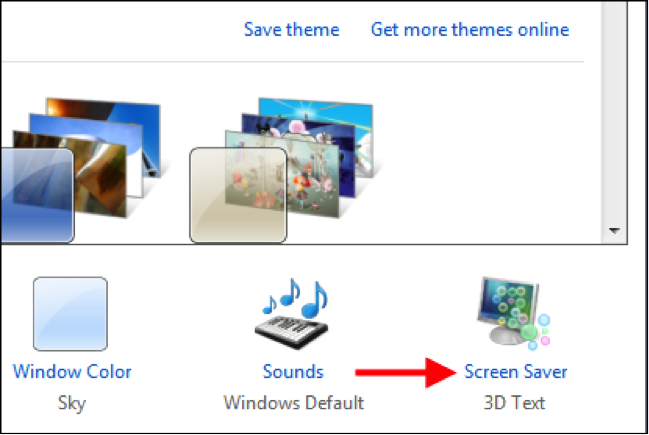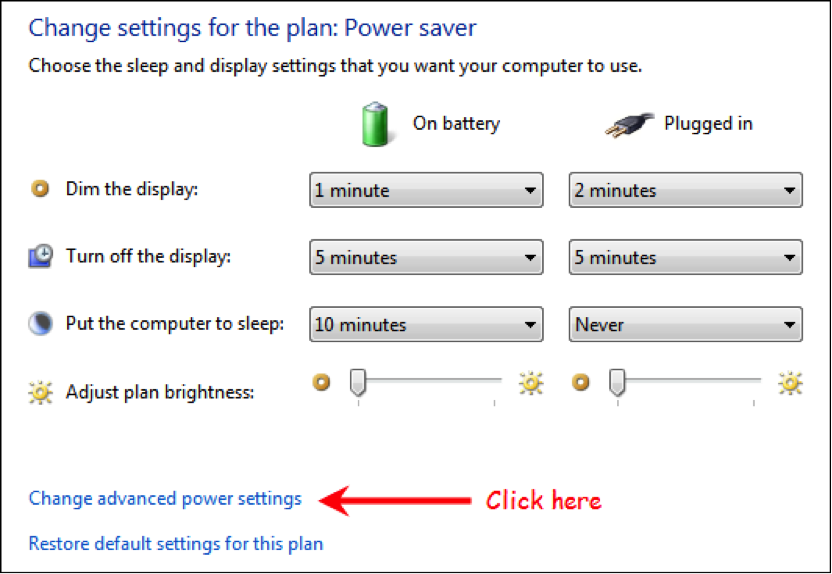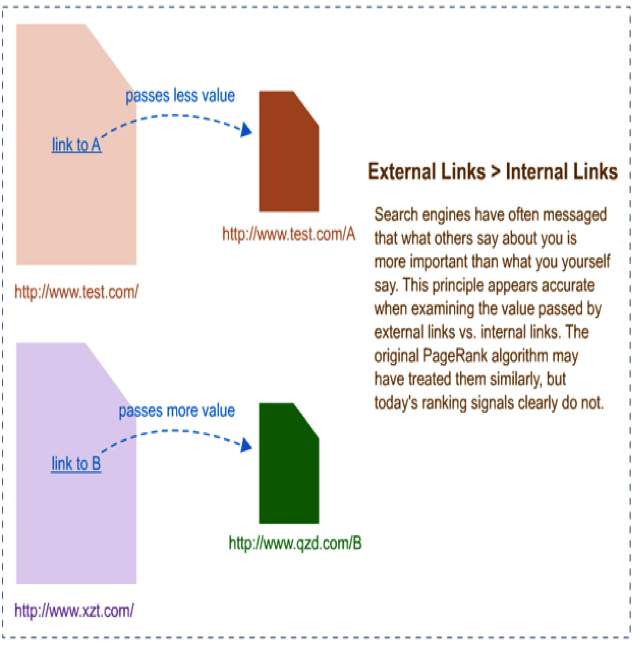How to Install Windows 8 on a Mac
May 6th, 2014 by Rossy GuideWhy it is better:
Windows 8 has received some mixed reviews; it remains Microsoft’s latest operating system. If you own a Mac, and you want to use Windows, purchasing Windows 8 is likely the best option for you. Apple does not support Windows 8, so the support drivers you download are for Windows 7. In addition, the drivers for Windows are basic even when fully supported, so don’t expect your experience to take complete advantage of your Mac’s hardware. Free space is needed because Windows 8 will be installed on a partition of your Mac’s hard drive reserved specifically for it.
Tutorial:
Step 1: Download the Windows 8 Release Preview ISO
o Nip over to the Windows 8 Release Preview site and download something Microsoft call the Windows 8 ISO.
Step 2: Run Boot Camp Assistant
o Open the Boot Camp Assistant in the Utilities folder (Cmd+shift+U).
o Check the entire task in the “select Tasks” wizard and then Continue button.
o Click continue to “create Bootable USB Drive for Windows Installation” page.
o Select USB drive and Windows 8 ISO then click install button.
Step 3: Installing Windows 8
o Restart the Mac and the Windows 8 Install process will begin.
o Select language and choose custom.
o Enter the product code as TK8TP-9JN6P-7X7WW-RFFTV-B7QPF.
o Select the drive to install Windows 8 on.
o Select the BOOTCAMP partition in the list, click “Drive options (advanced)” and “Format” button.
o Click “Ok” for the prompt.
Step 4: Final tidy up
o Created a Microsoft account and logged on to your Wi-Fi network.
o Start playing.
o Press Cmd+E and select the USB drive from the list of drives.
o Go into the Windows Support folder and run Setup.
It will install the right graphics drivers and support for the trackpad etc. based on your machine.
Step 5: Switching between OS X and Windows 8
o Installed Windows 8 on your Mac. Well done.
Shut down Windows 8 and restart, press the option key when your Mac reboots. It will give you a choice of drives to boot from leaving you to pick Macintosh HD.