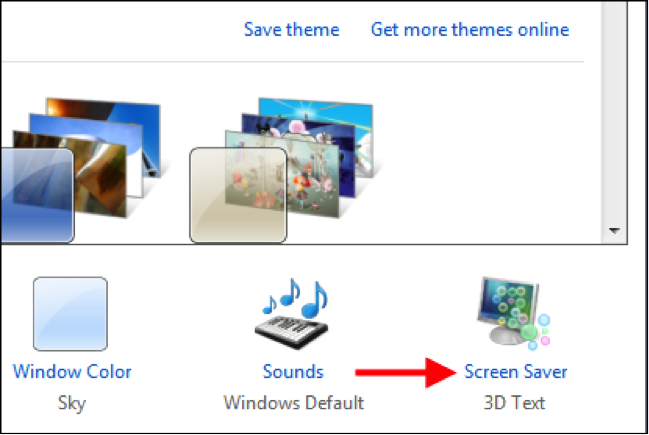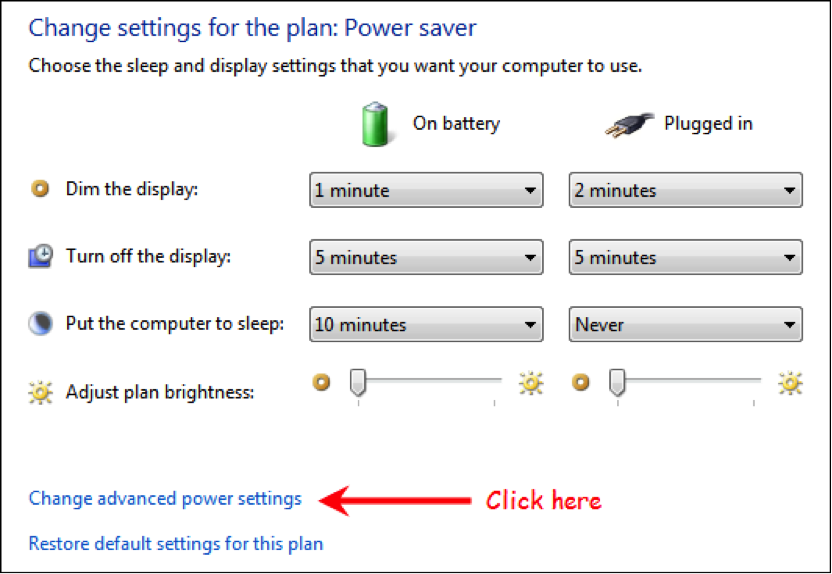How to Extend the Battery Life of Your Laptop?
May 5th, 2014 by Rossy GuideSome tips:
Whether you own a Windows laptop or are running a different operating system, follow these general tips and your laptop will last longer between charges.
Decrease the screen brightness:
Most laptops come with the ability to dim your laptop screen. Some even come with ways to modify CPU and cooling performance. More the screen brightness, more the battery consumed by your laptop. To decrease it, click on the battery icon on the system tray and select “More power options”.
Power options window will open; move the screen brightness slider to left. Note that working with less screen brightness is also good for your eyes.
Avoid using screensavers:
Screensaver starts playing after some time. It consumes the battery so it is better to turn it off. To change it, right click on your desktop and select Personalize.
Now on the bottom right, click on Screen Saver.
Click on Screen Saver drop down and select none. Click OK.
Defrag from time to time:
Defragmentation makes your hard drive more efficient which results in a fast hard drive and hence less battery consumption. To use Windows Disk Defragmenter, click on Start button and type Disk defragmenter in the search box and press Enter key.
Disk defragmenter window will appear. Now click on Configure schedule to schedule the defragmentation process.
Now select the frequency, day, time and a disk from the given drop downs and presses OK.
Remove external USB devices:
USB devices are known to drain the battery. If any USB device like external hard drive, pen drive, mouse, memory card, iPod or iPhone is connected and you are not using it, then remove it.
Add more RAM:
Windows comes with virtual memory feature in which it uses hard disk memory when it runs out of RAM. This feature ultimately results in usage of hard disk and load on laptop battery. To avoid this you should increase your RAM according to your requirement
Optimize the power option:
Power option in Windows has different settings to save battery life. To go to power option, click on battery icon in the system tray and select power option.
Now click on Change power settings.
Here you can decide when your computer will dim the display or when it turns off the display while it is on battery. Also you can decide the time after which it will go to the sleep state. You can also make use of advanced power settings.
On advanced power window you will find many options to optimize your laptop for a better battery life.
Adjust Visual Effects:
Visual effects also consume battery power so it is a good idea to switch it to best performance setting. Types adjust performance and press Enter.
In performance options window, go to Visual Effects tab. Now select the option Adjust for best performance. It will turn off all the effects that enhance the visual performance of your PC.
Keep the battery contacts clean:
Clean your battery’s metal contacts every couple of months with a cloth moistened with rubbing alcohol. This keeps the transfer of power from your battery more efficient.
Take care of your battery:
Do not leave a charged battery dormant for long periods of time. Once charged, you should at least use the battery at least once every two to three weeks.